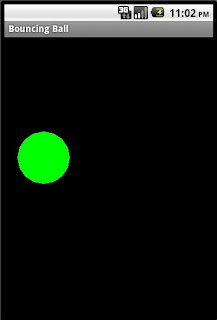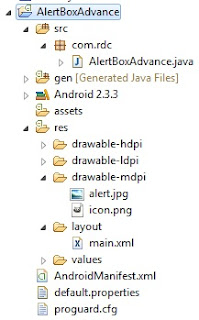So looking for play with animation stuff.. good!! you are on right place :)
today we are going to learn how to create simple android animation app.
so in this application we will create Background View and Ball programatically which will jump.
let's began the code, first of all we need to create simple android app having single Activity
name is :
BouncingBallActivity.java
Now we need to create a View programatically [we will not using any xml file]
here we go..
BouncingBallView.java
AndroidManifest.xml
output is like this
we have done great job on ma B'day!! :D
cheers!!
I'd love to here your thoughts!
today we are going to learn how to create simple android animation app.
so in this application we will create Background View and Ball programatically which will jump.
let's began the code, first of all we need to create simple android app having single Activity
name is :
BouncingBallActivity.java
package com.mytest;
import android.app.Activity;
import android.os.Bundle;
import android.view.View;
public class BouncingBallActivity extends Activity {
/** Called when the activity is first created. */
@Override
public void onCreate(Bundle savedInstanceState) {
super.onCreate(savedInstanceState);
//setContentView(R.layout.main);
View bouncingBallView = new BouncingBallView(this);
setContentView(bouncingBallView);
}
}
Now we need to create a View programatically [we will not using any xml file]
here we go..
BouncingBallView.java
package com.mytest;
import android.content.Context;
import android.graphics.Canvas;
import android.graphics.Color;
import android.graphics.Paint;
import android.graphics.RectF;
import android.view.KeyEvent;
import android.view.View;
public class BouncingBallView extends View {
private int xMin = 0; // This view's bounds
private int xMax;
private int yMin = 0;
private int yMax;
private float ballRadius = 40; // Ball's radius
private float ballX = ballRadius + 20; // Ball's center (x,y)
private float ballY = ballRadius + 40;
private float ballSpeedX = 5; // Ball's speed (x,y)
private float ballSpeedY = 3;
private RectF ballBounds; // Needed for Canvas.drawOval
private Paint paint; // The paint (e.g. style, color) used for drawing
// Constructor
public BouncingBallView(Context context) {
super(context);
ballBounds = new RectF();
paint = new Paint();
//to enable keypad
this.setFocusable(true);
this.requestFocus();
}
// Called back to draw the view. Also called by invalidate().
@Override
protected void onDraw(Canvas canvas) {
// Draw the ball
ballBounds.set(ballX-ballRadius, ballY-ballRadius, ballX+ballRadius, ballY+ballRadius);
paint.setColor(Color.GREEN);
canvas.drawOval(ballBounds, paint);
// Update the position of the ball, including collision detection and reaction.
update();
// Delay
try {
Thread.sleep(60);
} catch (InterruptedException e) { }
invalidate(); // Force a re-draw
}
// Detect collision and update the position of the ball.
private void update() {
// Get new (x,y) position
// ballX += ballSpeedX;
ballY += ballSpeedY;
// Detect collision and react
if (ballX + ballRadius > xMax) {
ballSpeedX = -ballSpeedX;
ballX = xMax-ballRadius;
} else if (ballX - ballRadius < xMin) {
ballSpeedX = -ballSpeedX;
ballX = xMin+ballRadius;
}
if (ballY + ballRadius > yMax) {
ballSpeedY = -ballSpeedY;
ballY = yMax - ballRadius;
} else if (ballY - ballRadius < yMin) {
ballSpeedY = -ballSpeedY;
ballY = yMin + ballRadius;
}
}
// Called back when the view is first created or its size changes.
@Override
public void onSizeChanged(int w, int h, int oldW, int oldH) {
// Set the movement bounds for the ball
xMax = w-1;
yMax = h-1;
}
// key-up event handler
@Override
public boolean onKeyUp(int keyCode, KeyEvent event) {
switch (keyCode) {
case KeyEvent.KEYCODE_DPAD_RIGHT: // Increase rightward speed
ballSpeedX++;
break;
case KeyEvent.KEYCODE_DPAD_LEFT: // Increase leftward speed
ballSpeedX--;
break;
case KeyEvent.KEYCODE_DPAD_UP: // Increase upward speed
ballSpeedY--;
break;
case KeyEvent.KEYCODE_DPAD_DOWN: // Increase downward speed
ballSpeedY++;
break;
case KeyEvent.KEYCODE_DPAD_CENTER: // Stop
ballSpeedX = 0;
ballSpeedY = 0;
break;
case KeyEvent.KEYCODE_A: // Zoom in
// Max radius is about 90% of half of the smaller dimension
float maxRadius = (xMax > yMax) ? yMax / 2 * 0.9f : xMax / 2 * 0.9f;
if (ballRadius < maxRadius) {
ballRadius *= 1.05; // Increase radius by 5%
}
break;
case KeyEvent.KEYCODE_Z: // Zoom out
if (ballRadius > 20) { // Minimum radius
ballRadius *= 0.95; // Decrease radius by 5%
}
break;
}
return true; // Event handled
}
}
at last our manifest file should look like this..AndroidManifest.xml
output is like this
we have done great job on ma B'day!! :D
cheers!!
I'd love to here your thoughts!